Timpul Liber - PC Magazine Romania, Iulie 2004
Efectul de mișcare
Ionuț Ghionea și Adrian Chivu
În această aplicație se prezintă pașii de transformare a unei imagini care
conține o scenă statică, într-o imagine ce conține aceeași scenă, dar în mișcare
aparentă. Astfel, în figura 1 se consideră o fotografie reprezentând o locomotivă
cu aburi staționată.
Fig. 1

Pentru a obține impresia de mișcare a locomotivei se vor utiliza două efecte:
Motion Blur, care deplasează fundalul și efectul Clouds, care creează un efect
de fum sau abur.
Prima etapă o reprezintă crearea impresiei că locomotiva este în mișcare față
de fundal. Pentru a aplica efectul Motion Blur doar asupra fundalului, locomotiva
trebuie selectată și separată de acesta, utilizând instrumentul Magnetic Lasso
în selectarea cu precizie a conturului locomotivei.
Fig. 2

Locomotiva, astfel selectată, este copiată într-un layer nou prin intermediul
comenzii Layer Via Copy din meniul Layer ->New. Se poate păstra pentru acest
nou layer, numele implicit propus de Adobe Photoshop, Layer 1.
A doua etapă este crearea impresiei de mișcare a fundalului, relativ la locomotivă.
Desigur, în realitate, locomotiva se deplasează față de relief (fundalul fotografiei),
dar se consideră că în această aplicație, în imaginea finală din figura 7, locomotiva
în mișcare a fost fotografiată dintr-un vehicul care s-a deplasat cu aceeși
viteză și în aceeași direcție cu aceasta. Astfel, locomotiva își va păstra aspectul
iar fundalul va apărea mișcat. Pentru aceasta se selectează layer-ul Background
în paleta Layers și se aplică efectul Motion Blur din meniul Filter -> Blur,
cu următorii parametri: angle = -40 (nu se folosește unghiul 00, care ar genera
o impresie de mișcare pe orizontală, deoarece locomotiva este fotografiată sub
un unghi ușor oblic, iar efectul trebuie să fie paralel cu direcția sa virtuală
de deplasare); distance = 20 pixels (o valoare mai mare va genera impresia de
viteză mai mare a locomotivei).
Fig. 3
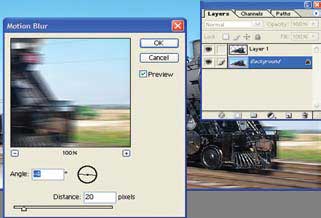
În continuare, urmează generarea efectului de fum și abur. Astfel, se creează
un nou layer deasupra celorlalte layer-e, primind denumirea de Fum.
Fig. 4

Cu acest layer selectat, se vor apăsa tastele Shift + C pentru a seta culoarea
negru pentru prim plan și alb pentru fundal, apoi se va alege din meniul Filter
-> Render comanda Clouds. Rezultatul va fi o imagine cu nori albi pe fundal
negru (noul layer va acoperi imaginea curentă). Pentru a combina layer-ul Fum
cu restul imaginii se execută un click cu butonul drept al mouse-ului pe acesta
în paleta Layers și se alege opțiunea Blending Options. În caseta de dialog
afișată se localizează secțiunea Blend If și se selectează opțiunea gray în
lista derulantă. Apoi, ținând tasta Shift apăsată, se modifică poziția cursorului
stâng al riglei This layer până se obține efectul dorit.
Fig. 5

Următoarea etapă o reprezintă ștergerea fumului/aburului din zonele nedorite
și păstrarea sa doar în regiunea roților și a coșului de evacuare a fumului.
Pentru aceasta, se selectează layer-ul Fum și i se creează o mască de canal
cu ajutorul comenzii Layer -> Add Layer Mask -> Reveal All. Se selectează
masca de canal efectuând un click pe ea în paleta Layers și, cu ajutorul instrumentului
Brush se pictează peste zonele ce trebuie eliminate. Se reglează transparența
instrumentului Brush până se va obține efectul urmărit. Figura 6 prezintă un
stadiu intermediar al acestei prelucrări.
Fig. 6

Se pot combina mai multe layer-e de fum (eventual duplicându-l pe cel inițial
cu ajutorul comenzii Layer -> Duplicate Layer) pentru a obține mai multe
surse de fum pe imagine. În cazul acestei aplicații s-au folosit două layer-e
de fum, unul pentru coșul de evacuare și altul pentru roți. Efectul final este
cel prezentat în figura 7.
Fig. 7

|